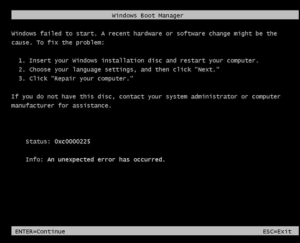Error 0xc0000225 is appears after system boot and due to this error you are not able to start your windows operating system. This error appears when your system Boot Configuration Data file missing or corrupted.
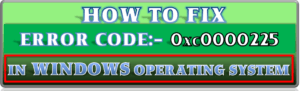
How to fix error code 0xc0000225.
To get back your windows operating system with your files then first need you an installation disc and some commands which are mentioned below.
There is possible solution for this error. These are depending upon the reasons of its occurrence.
These are the methods.
- Rebuild Boot Configuration Data (BCD)
- Restore Master Boot Record (MBR)
- Manually Configure Active Partition.
- With the help of software:- Easy Recovery Essential Pay&Use
CHECK OUT:-
Method1.
Rebuild Boot Configuration Data (BCD):- The error 0xc0000225 may occur due to bad Boot Configuration Data. These files consist of Start-up file requirements to load the operating system? It can be rebuild with one of windows component command prompt.
Step1.
Insert windows installation disc or bootable USB drive and Restart your system by pressing ALT+CTRL+Del.
Step2.
When it asks “Press any key to boot from CD/CVD…” then press any key and wait for next step.
Step3.
When it asks for “Time and Language” then press next. And click on “Repair your computer” (lower left corner of setup) option.
Step4.
In windows 7 click on next and it will move to System Recovery Option. In windows 8 or higher go to Troubleshot and then click on Advance option.
Step5.
Now click on Command Prompt. And write the following commands.
bootrec /rebuildbed
READ ALSO:- How to make Mozilla Firefox faster?
Method2.
Restore Master Boot Recorder (MBR):-MBR contain information of logical partition and file system. MBR also prevent us from un-normal booting into our windows operating system. And now we are going to focus the bootsect.exe file from the CD.
Step1.
Insert windows installation disc or bootable USB drive and Restart your system by pressing ALT+CTRL+Del.
Step2.
When it asks “Press any key to boot from CD/CVD…” then press any key and wait for next step.
Step3.
When it asks for “Time and Language” then press next. And click on “Repair your computer” (lower left corner of setup) option.
Step4.
In windows 7 click on next and it will move to System Recovery Option. In windows 8 or higher go to Troubleshot and then click on Advance option.
Step5.
Determine where your windows operating system is installed, usually in C:\ drive.
Write the following commands.
diskpart select disk 0 list volume
Note:- search for the CD-ROM in Type column and note the letter assign in LTR column. Example CD-Drive letter assign for E: drive.
E: cd boot dir
Here you will see bootsect.exe file is listed.
bootsect /nt60 SYS /mbr
After seeing successful message “Boot code was successfully updated on all targeted volume”.
Exit
Restart you Pc.
Method3.
Manually Configure the Active Partition:- When we start our system than BIOS start boot loader up from active partition. And error 0xc0000225 start show due to active partition is corrupted or incorrectly set. It may our BCD files are in a wrong volume and/or directly, so that our operating system will misguided.
Step1.
Insert windows installation disc or bootable USB drive and Restart your system by pressing ALT+CTRL+Del.
Step2.
When it asks “Press any key to boot from CD/CVD…” then press any key and wait for next step.
Step3.
When it asks for “Time and Language” then press next. And click on “Repair your computer” (lower left corner of setup) option.
Step4.
In windows 7 click on next and it will move to System Recovery Option. In windows 8 or higher go to Troubleshot and then click on Advance option.
Step5.
Click on command prompt and write following commands.
Diskpart List part
Note:- Here you need to be sure about your active partition and note its volume no. under label column look ESP label and note the volume number associated in volume column.
Now type this command
select partition active exit
Restart your Pc.
These commands don’t need other requirements and your pc will start normally. Without losing any data.
Method4.
With the help of software.
Easy Recovery Essential:- Easy Recovery Essential software is an application which help us to fix these kind errors easily. But this software is not free of cost. For using this software you need to pay and then you can able to use. Steps for using these software.
Step1.
Download this software by paying money with your requirement.
Step2.
Burn it image file in CD or make bootable USB drive.
Step3.
Boot your system with CD or USB.
Step4.
Once your Easy Recovery Essential is starts than choose Automated Repair. And then click on next.
Step5.
It will show your drive select windows installed drive and click on Automated repair.
Step6.
Easy Recovery Essential is start repairing and solving the errors.
Here is video tutorial for Easy Recovery Essential
After completing the task click on restart than you will see your windows is start normally.
Using these methods you will get your pc back will all files and folders. Hope these methods are helpful you.
Get more updates with interesting articles get it in your inbox.
Subscribe our free newsletter and get daily updates our article in your inbox.
[mc4wp_form id=”115″]